
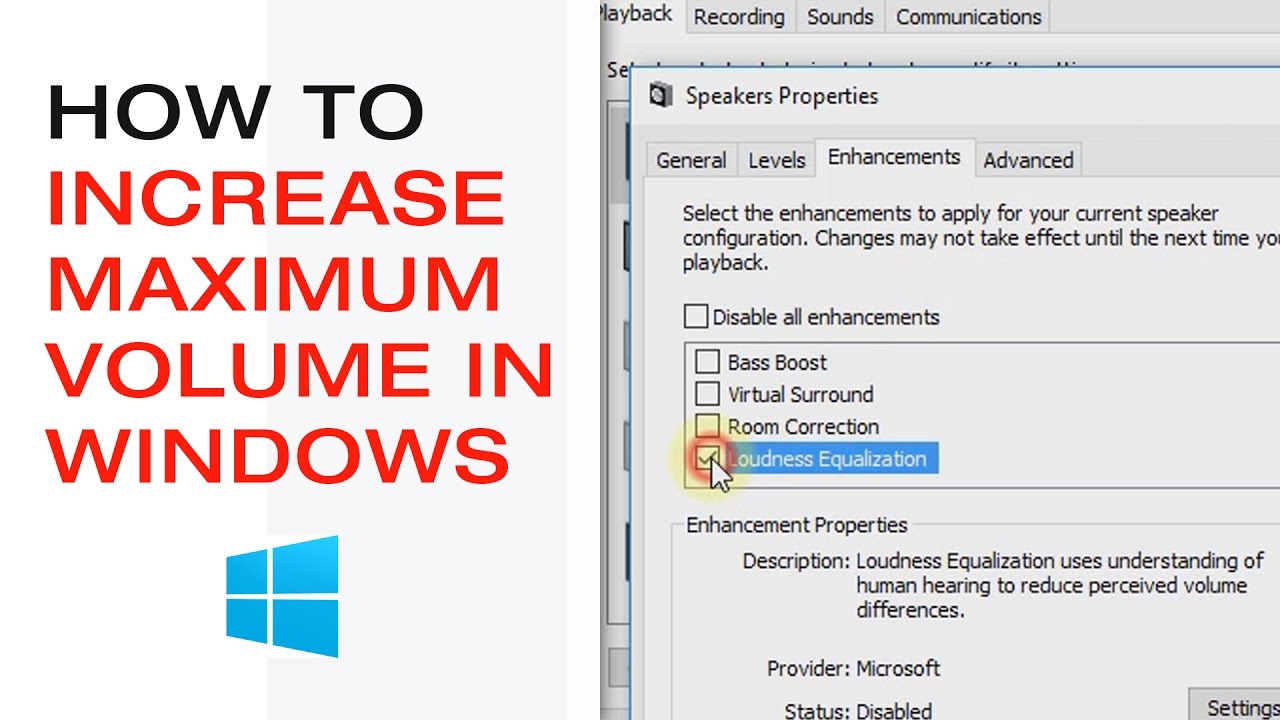
Turn up gain windows 10 windows 10#
Method #3: Turn On or Off Microphone from Recording Sound OptionsĪs an alternative, you can also disable the microphone from the Windows 10 sound control panel. To enable the microphone device, follow the same steps but select the “ Enable device” option in step 4. As such, no application can access the microphone. Right-click on the microphone device and select the “ Disable device” option.Īs soon as you do that, the microphone device will be disabled.Expand the “ Audio Inputs and Outputs” section.Type “ devmgmt.msc” and press Enter to open Device Manager.Press Win + R to open the Run dialog box.This ensures complete microphone privacy. If you don’t want any application whether its win32 or UWP to access the microphone, you can disable the microphone device from the Device Manager. Method #2: Disable Microphone from Device Manager To enable the microphone functionality, toggle the switch to turn on the option. If you want to restrict specific apps like Cortana from accessing the microphone, scroll down on the right page, and turn off the option next to the app you want to restrict. Once you turn off Microphone access, all Windows Store apps and most desktop apps will be unable to access the microphone. On the right page, click on the “ Change” button under the “Allow access to the microphone on this device” section.Go to the “ Privacy → Microphone” page.Press Win + I keyboard shortcut to open the Settings app.The Windows 10 Settings app has a dedicated option to quickly enable or disable the microphone. Method #1: Turn On or Off Microphone from Windows 10 Settings App Depending on your use case, follow the method of your choice. Windows offers several different ways to disable the microphone. And, ways to enable it back to record or talk. In this quick guide, I will show a few ways to quickly and properly disable the microphone in Windows 10 when not in use.


 0 kommentar(er)
0 kommentar(er)
